
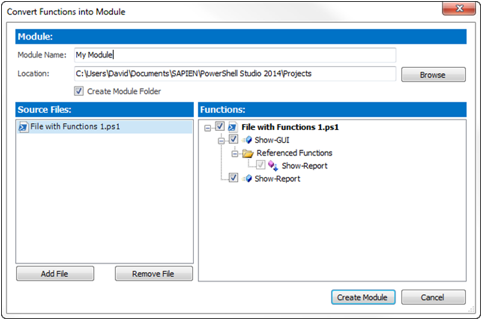
- #Sapien powershell studio form project vs module project install
- #Sapien powershell studio form project vs module project code
- #Sapien powershell studio form project vs module project series
You can also use the keyboard shortcut ⌘, (Windows, Linux Ctrl+,) to open your settings. You can also click the gear icon located in the lower left corner of the Activity Bar.
#Sapien powershell studio form project vs module project code
You can customize VS Code settings from the File > Preferences > Settings menu item ( Code > Preferences > Settings on macOS).
#Sapien powershell studio form project vs module project series
Hey, Scripting Guy! blogįor more information on debugging, check out the "Hey, Scripting Guy!" two-part blog post series written by on debugging with the PowerShell extension:ĭebugging PowerShell script in Visual Studio Code – Part 1ĭebugging PowerShell script in Visual Studio Code – Part 2 PowerShell extension settings You can learn more about VS Code debugging here. The PowerShell extension uses the built-in debugging interface of VS Code to allow for debugging of PowerShell scripts and modules.

If you are running VS Code Insiders, you will need this command instead: code-insiders -install-extension ms-vscode.powershellĮxample scripts are included with the extension and can be found at the following path.
#Sapien powershell studio form project vs module project install
You can also install the PowerShell extension from within Visual Studio Code by opening the Extensions view with keyboard shortcut ⇧⌘X (Windows, Linux Ctrl+Shift+X) and typing "PowerShell" and select the PowerShell extension:Īlternatively, the PowerShell extension can be installed from any command line (including PowerShell, Cmd, bash) on all platforms using the following command code -install-extension ms-vscode.powershell Visual Studio Code User Guide or by going directly to the Visual Studio Code Marketplace and clicking the Install Button. The official PowerShell extension can be installed by following the steps described in the The Microsoft PowerShell extension for Visual Studio Code provides rich language support and capabilities such as completions, definition tracking, and linting analysis for PowerShell versions 3, 4, 5, and 5.1 as well as all versions of PowerShell Core. NET, which provides a powerful toolset for administrators on any platform. PowerShell is a task-based command-line shell and scripting language built on. Configure IntelliSense for cross-compiling.


 0 kommentar(er)
0 kommentar(er)
